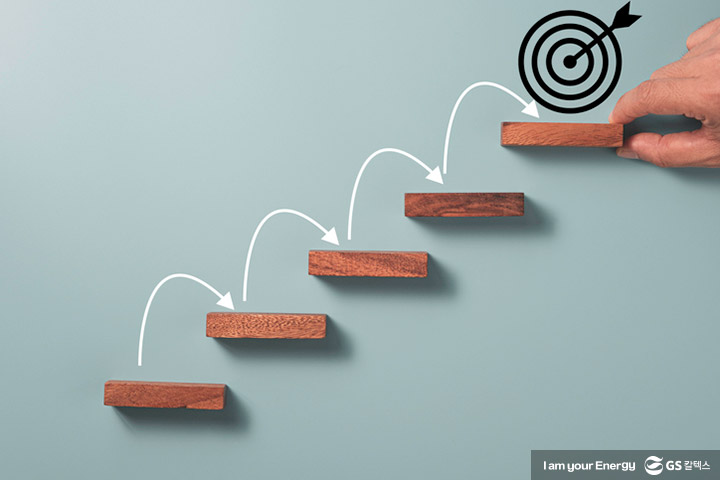| 일 | 월 | 화 | 수 | 목 | 금 | 토 |
|---|---|---|---|---|---|---|
| 1 | 2 | 3 | 4 | |||
| 5 | 6 | 7 | 8 | 9 | 10 | 11 |
| 12 | 13 | 14 | 15 | 16 | 17 | 18 |
| 19 | 20 | 21 | 22 | 23 | 24 | 25 |
| 26 | 27 | 28 | 29 | 30 | 31 |
- Kotlin 조건문
- git
- Python
- 다중조건문
- 희망
- 파이썬 클래스
- 성공
- Kotlin If
- Kotlin Class
- 강제 타입변환
- 파이썬 장고
- Variable declaration
- activate 오류
- 좋은글
- 도전
- 파이썬 제어문
- github
- django virtualenv
- Python Class
- python Django
- Kotlin else if
- 클래스 속성
- Kotlin 클래스 속성정의
- 넥스트js
- NextJs
- 파이썬
- 자바 기본타입
- Kotlin 클래스
- 장고 가상환경
- 파이썬 반복문
- Today
- Total
키모스토리
파이썬과 에디터 본문
파이썬 대화형 인터프리터는 간단한 예제를 풀 때는 편리하지만 여러 줄의 복잡한 소스 코드를 가진 프로그램을 만들 때는 불편하다. 또한 인터프리터를 종료하면 작성한 프로그램이 사라지기 때문에 다시 사용하지 못한다는 단점이 있다. 그래서 여러 번 사용하기 위한 프로그램을 만들 때는 에디터를 사용해야 한다.
에디터란 소스 코드를 편집할 수 있는 프로그래밍 툴을 말한다. 에디터에는 여러 가지 종류가 있다. 이 책에서는 그중 파이썬을 설치할 때 기본으로 설치되는 파이썬 IDLE 에디터를 사용할 것이다. 이제 IDLE을 사용해 프로그램을 작성해 보자.
IDLE은 '아이들'이라고 읽는다.
IDLE로 파이썬 프로그램 작성하기
파이썬 IDLE(Integrated Development and Learning Environment)은 파이썬 프로그램 작성을 도와주는 통합개발 환경이다. [시작 → 모든 프로그램 → Python 3.11 → IDLE]을 선택해 파이썬 IDLE을 실행해 보자.

맥 사용자는 터미널에서 idle3 명령을 입력하자.
그러면 다음과 같은 IDLE 셸(Shell) 창이 먼저 나타난다.

IDLE은 크게 두 가지 창으로 구성된다.
- IDLE 셸 창(Shell Window) - IDLE 에디터에서 실행한 프로그램의 결과가 표시되는 창으로서 파이썬 셸과 동일한 기능을 수행한다. IDLE을 실행하면 가장 먼저 나타나는 창이다.
- IDLE 에디터 창(Editor Window) - IDLE 에디터가 실행되는 창이다.
앞 장에서 본 파이썬 셸과 IDLE 셸은 기능 면에서 동일하다. 단 IDLE 셸에서 들여쓰기를 표시하는 방법이 기본 파이썬 셸과 다르므로 이 책에서는 IDLE 에디터로 작성한 프로그램의 실행 결과를 표시하는 용도로만 IDLE 셸을 사용할 것이다. 즉 앞으로 >>> 프롬프트로 시작하는 예제는 IDLE 셸이 아닌 파이썬 셸로 실행해야 한다.
이제 IDLE 에디터(Editor)를 실행해 보자.
IDLE 셸 창 메뉴에서 [File → New File]을 선택한다.

그러면 다음과 같이 빈 창이 나타나는데 이 창이 IDLE 에디터이다.

이제 IDLE 에디터에서 다음과 같은 파이썬 프로그램을 작성해 보자.

위에서 # hello.py 문장은 주석이다. #으로 시작하는 문장은 #부터 시작해서 그 줄 끝까지 프로그램 수행에 전혀 영향을 주지 않는다. 주석은 프로그래머를 위한 코멘트로 프로그램 소스에 설명문을 달 때 사용한다.
점프 투 파이썬[여러줄짜리 주석문]
주석문이 여러 줄이라면 다음 방법을 사용하면 편리하다.
"""
Author: EungYong Park
Date : 2018-05-01
이 프로그램은 Hello World를 출력하는 프로그램이다.
"""
여러 줄로 이루어진 주석은 큰따옴표 세 개를 연속으로 사용한 """ 기호 사이에 주석문을 작성하면 된다. 큰따옴표 대신 작은따옴표 세 개(''')를 사용해도 된다.
이제 작성한 프로그램을 실행해 보자.
IDLE 에디터 창 메뉴에서 [Run → Run Module]을 선택한다(단축키: F5).

프로그램을 실행하면 파일을 먼저 저장하라는 다음과 같은 대화 상자가 나온다.

[확인]을 선택하고 C:\doit 디렉터리를 생성한 후 hello.py라는 이름으로 저장한다. 에디터로 파이썬 프로그램을 작성한 후 저장할 때는 파일 이름의 확장자를 항상 .py로 해야 한다. .py는 파이썬 파일임을 알려주는 확장자이다.

파일을 저장하면 hello.py 프로그램이 실행된다. 실행 결과는 다음과 같이 IDLE 셸 창에 표시된다.

앞으로 간단한 예제는 파이썬 셸에 입력해 결과를 바로 확인하고, 여러 줄을 한꺼번에 작성하거나 여러 번 사용해야 하는 프로그램은 IDLE 에디터에서 작성할 것이다.
명령 프롬프트 창에서 파이썬 프로그램 실행하기
이번에는 앞에서 IDLE로 작성한 hello.py 파일을 명령 프롬프트 창(command prompt)에서 실행해 보자. IDLE 에디터에서 F5키를 눌러 실행할 수도 있지만 실제 업무에서는 일반적으로 명령 프롬프트 창에서 파이썬 프로그램을 실행한다. 이 책에서도 파이썬 프로그램 파일을 실행할 때는 주로 이 방법을 사용할 것이다.
우리는 이미 다음과 같은 프로그램을 C:\doit 디렉터리에 hello.py 라는 이름으로 저장했다.
# hello.py
print("Hello world")
hello.py 프로그램을 실행하기 위해 먼저 명령 프롬프트 창을 열어 보자. [윈도우 키 + R]을 누르면 다음과 같은 실행 창이 나타난다.

빈 칸에 'cmd'를 입력하고 [Enter]를 누르면 명령 프롬프트 창이 열린다. 첫 번째 줄에는 다음과 같은 프롬프트가 나타나 있을 것이다. C:\Users\pahkey에서 pahkey는 필자의 컴퓨터 이름이다(물론 여러분의 명령 프롬프트는 여러분의 컴퓨터 이름으로 표시될 것이다).
C:\Users\pahkey>
맥 사용자의 경우 명령 프롬프트 창 대신 터미널을 사용하자.
이제 다음과 같이 프롬프트에서 cd c:\doit라고 입력한다. cd(change directory) 명령어는 바로 다음에 나오는 디렉터리로 프롬프트를 옮긴다.
C:\Users\pahkey> cd c:\doit
c:\doit>
c:\doit에서 역슬래시 문자(\)는 키보드의 엔터키 바로 위에 있는 키(원화 표시 문자)를 입력하자.
프롬프트가 c:\doit>으로 바뀐 것을 확인할 수 있다. 이제 명령어 python과 실행할 프로그램 이름을 입력하면 파이썬 프로그램을 실행할 수 있다. 다음을 입력해 hello.py 프로그램을 실행해 보자.
c:\doit> python hello.py
Hello World
위와 같이 hello.py 프로그램이 실행되는 것을 확인할 수 있다. 만약 결괏값이 위와 같지 않다면 hello.py 파일이 C:\doit 디렉터리에 존재하는지 다시 한 번 살펴보자.
다음은 명령 프롬프트 창에서 위 예제를 실행한 화면이다.

추천 에디터
파이썬으로 실무 프로그램을 작성할 때는 위에 소개한 IDLE보다 많은 기능을 갖춘 전문 에디터가 유리하다. 다음에 추천할 만한 에디터를 소개하니 참고하자.
이 책의 예제 중 에디터를 사용하여 프로그램을 작성해야 하는 예제는 파이썬 공부에 최적화된 IDLE을 사용하자. 다음에 소개하는 에디터들은 파이썬 공부를 끝낸 후에 사용해 보기를 권장한다.
비주얼 스튜디오 코드
비주얼 스튜디오 코드(Visual Studio Code)는 파이참과 더불어 프로그래머들에게 가장 많은 사랑을 받는 파이썬의 대표적인 에디터이다. 비주얼 스튜디오 코드는 공식 다운로드 사이트 (https://code.visualstudio.com)에서 내려받을 수 있다.

비주얼 스튜디오 코드는 파이썬 전용 에디터가 아니다(파이썬 외에 여러 가지 언어를 지원하는 에디터이다). 따라서 비주얼 스튜디오 코드를 설치한 후 파이썬 편집을 위해 가장 먼저 해야 할 일 은 파이썬 Extension을 설치하는 것이다. 파이썬 Extension은 비주얼 스튜디오 코드를 실행 한 후 Extension 메뉴를 사용하여 설치할 수 있다.
파이참
파이썬에 어느 정도 익숙해졌다면 파이참(PyCharm)을 사용해 보기를 적극 추천한다. 파이참은 가장 유명한 파이썬 에디터 중 하나로서 코드를 작성할 때 자동 완성, 문법 체크 등 편리한 기능을 많이 제공한다.
이 에디터는 파이참 공식 다운로드 사이트(http://www.jetbrains.com/pycharm/download)에서 내려 받을 수 있다.

파이참은 파이썬 전용 에디터로서 별도의 Extension이나 플러그인을 따로 설치할 필요가 없다.
'Python > Python' 카테고리의 다른 글
| 파이썬 프로그래밍의 기초 - 자료형 (3)리스트 (2) | 2022.12.13 |
|---|---|
| 파이썬 프로그래밍의 기초 - 자료형 (2)문자열 자료형 (2) | 2022.12.12 |
| 파이썬 프로그래밍의 기초 - 자료형 (1)숫자형 (0) | 2022.12.12 |
| 파이썬 설치하기 (0) | 2022.12.12 |
| 파이썬으로 할 수 있는 일 (0) | 2022.12.12 |